Set up performance alerts
Performance Alerts can be configured on the GameBench Web Dashboard and once triggered will be sent via email and Slack.
Table of contents:
- Create a project for your game
- How to configure alerts to Email (Notification channels)
- How to configure alerts to Slack (Notification channels)
- How to create an alert
Create a project for your game
Go to the Home or Projects page and click “Create project button”.
If you don’t see this button, use do either one of the following
- Check with your administrator that you have granted “Manage All Data” and “Manage Company” permissions so you can create and manage projects.
- If the administrator cannot grant you “Manage All Data” and “Manage Company” permissions, please ask them to create a project for your game and add you there as Project Admin.
Name your project and select your game(-s) for the project. To start with, set Alert grouping to “Disable grouping” - you can update it in the future when you will increase the volume of testing.
Before creating your first alert, you can configure where you want to receive notifications too. To do it, create a Notification channel. You can set there an email address or your Slack channel.
How to configure alerts to Email (Notification channels)
- Create a new notification channel
- Select “Email” in type and insert your email
- You will be able to select this channel when configuring alerts
How to configure alerts to Slack (Notification channels)
- Open
https://<your workspace>.slack.com/apps/manage/custom-integrations - Go to “Settings & administration” → “Manage apps” → “Custom Integrations”
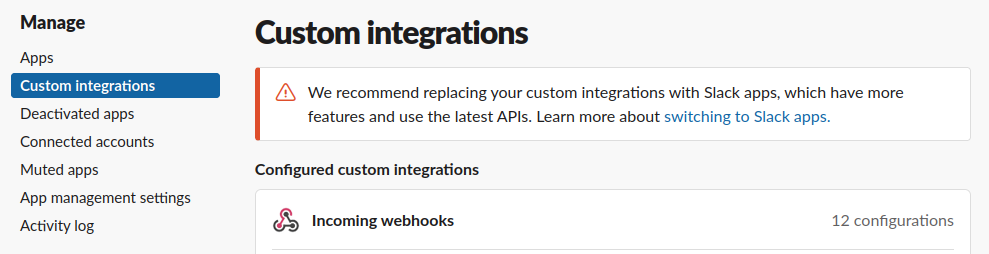
- Select “Incoming webhooks” and “Add to Slack”
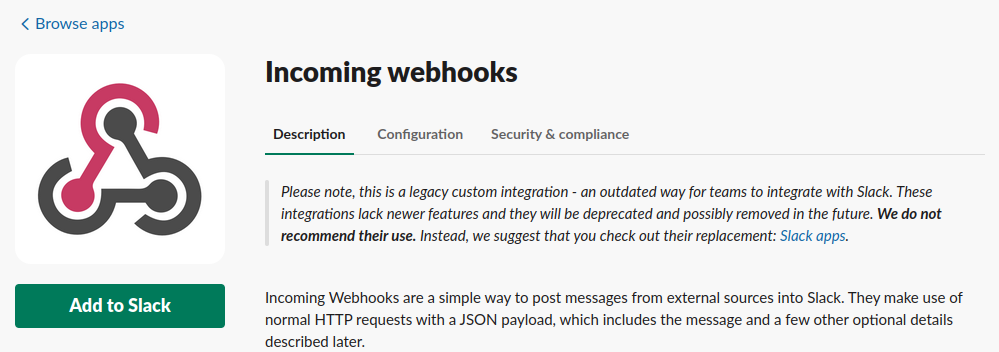
- Choose a Slack channel and click “Add incoming webhooks integration”
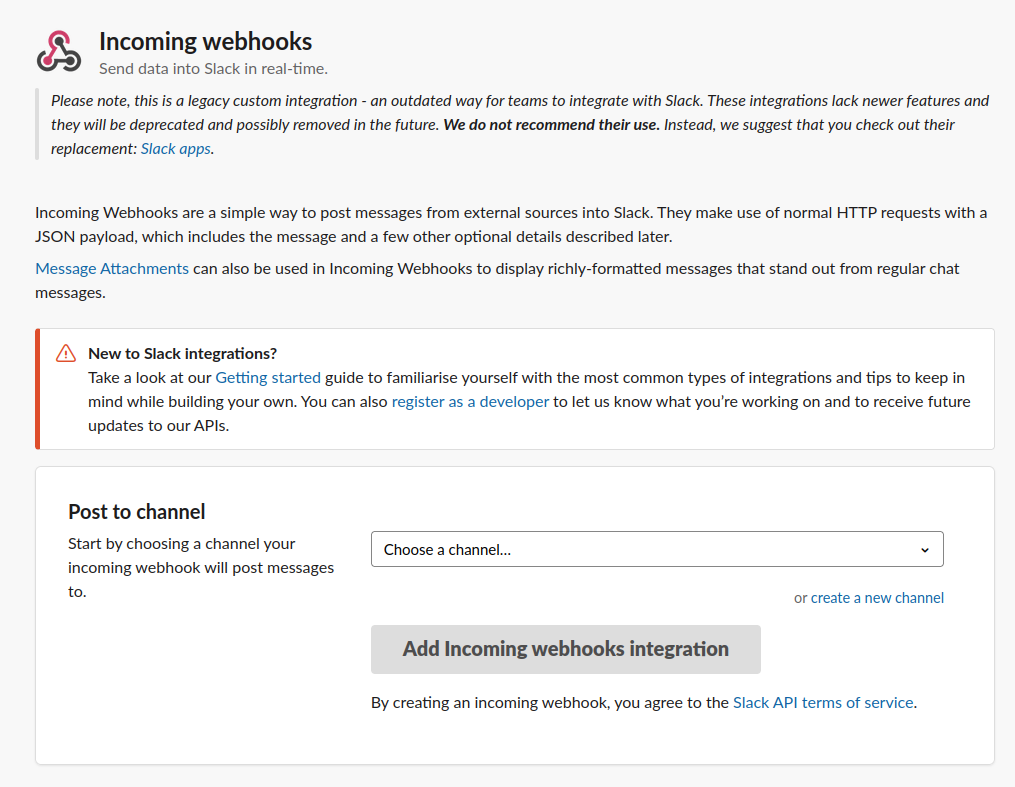
- Copy the “Webhook URL”
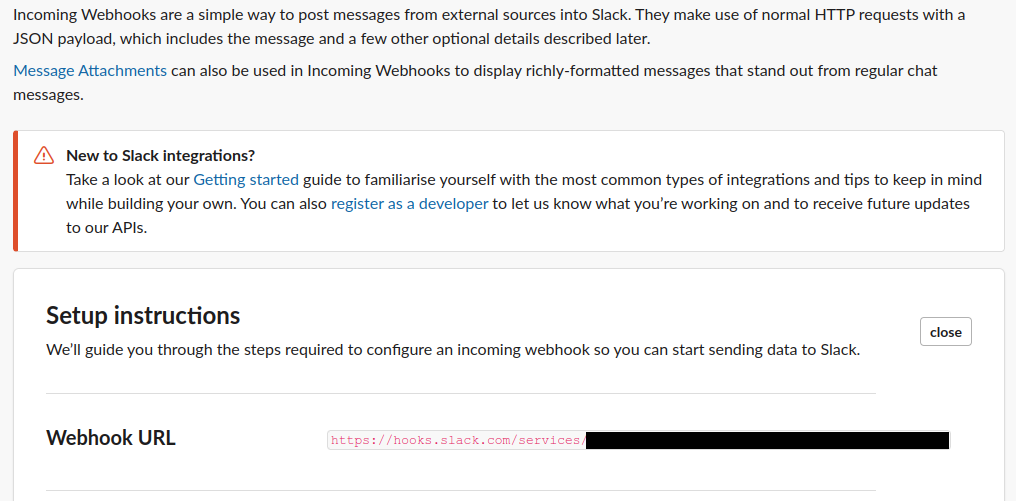
- Enter copied URL it into the “URL” field when creating a notification channel.
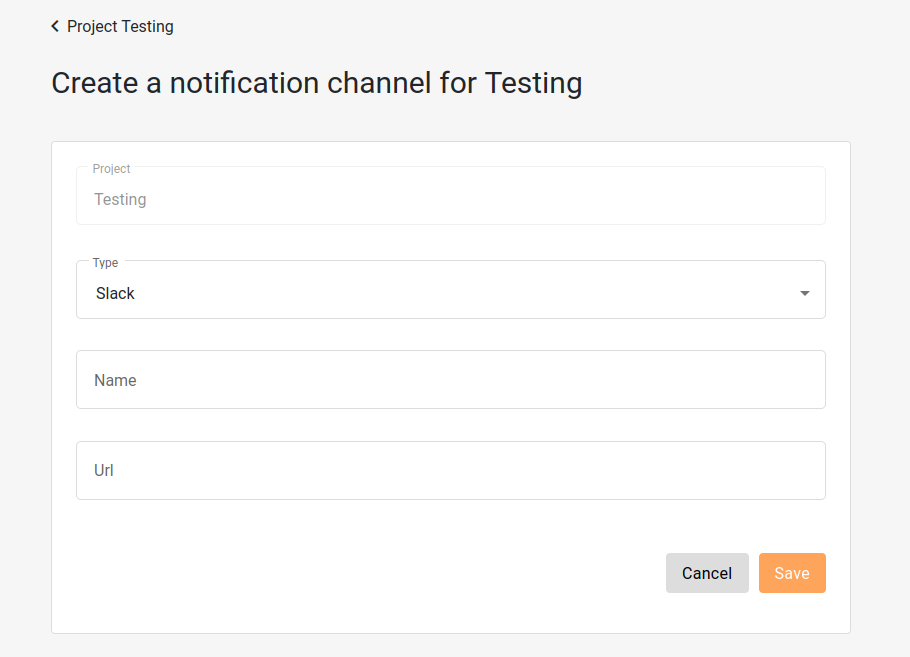
- Save the notification channel. You will be able to use it now for the alerts
How to create an alert
- Click Create Alert
- Name it (for example, “Unacceptable Loss of Frame Rate”)
- In the “Marker” section you can either select a Unity scene where you want to specifically track performance or use custom sections tracking in your game later. For more information on the latter, please check how to isolate gameplay performace
- Criteria - for your first alert you can either leave the default suggestion or change based on your preferences. For example, you can update the “FPS Median” condition based on your target framerate or use “Peak memory usage” to spot if the game exceeds your memory budget.
- Notification channel - select one of the previously created channels.
- Save!
Now run the game with the GameBench SDK on your local device and if the game doesn’t meet the target you have chosen in the alert, you will get notified.