iOS 17+ Wireless Device Setup Guide (method 2)
GameBench Pro - Wireless iOS Device Setup Guide
⚠️
Compatibility Note: This guide is only applicable for iOS devices running iOS 17.4 or later.
Mac Setup Instructions
- Connect your iOS device to your Mac using a USB cable.
- Open Finder and select your iOS device under “Locations” in the sidebar.
- Click the “General” tab in the top navigation.
- Check “Show this iPhone when on Wi-Fi” in the Options section.
- Click “Apply” and disconnect the USB cable.
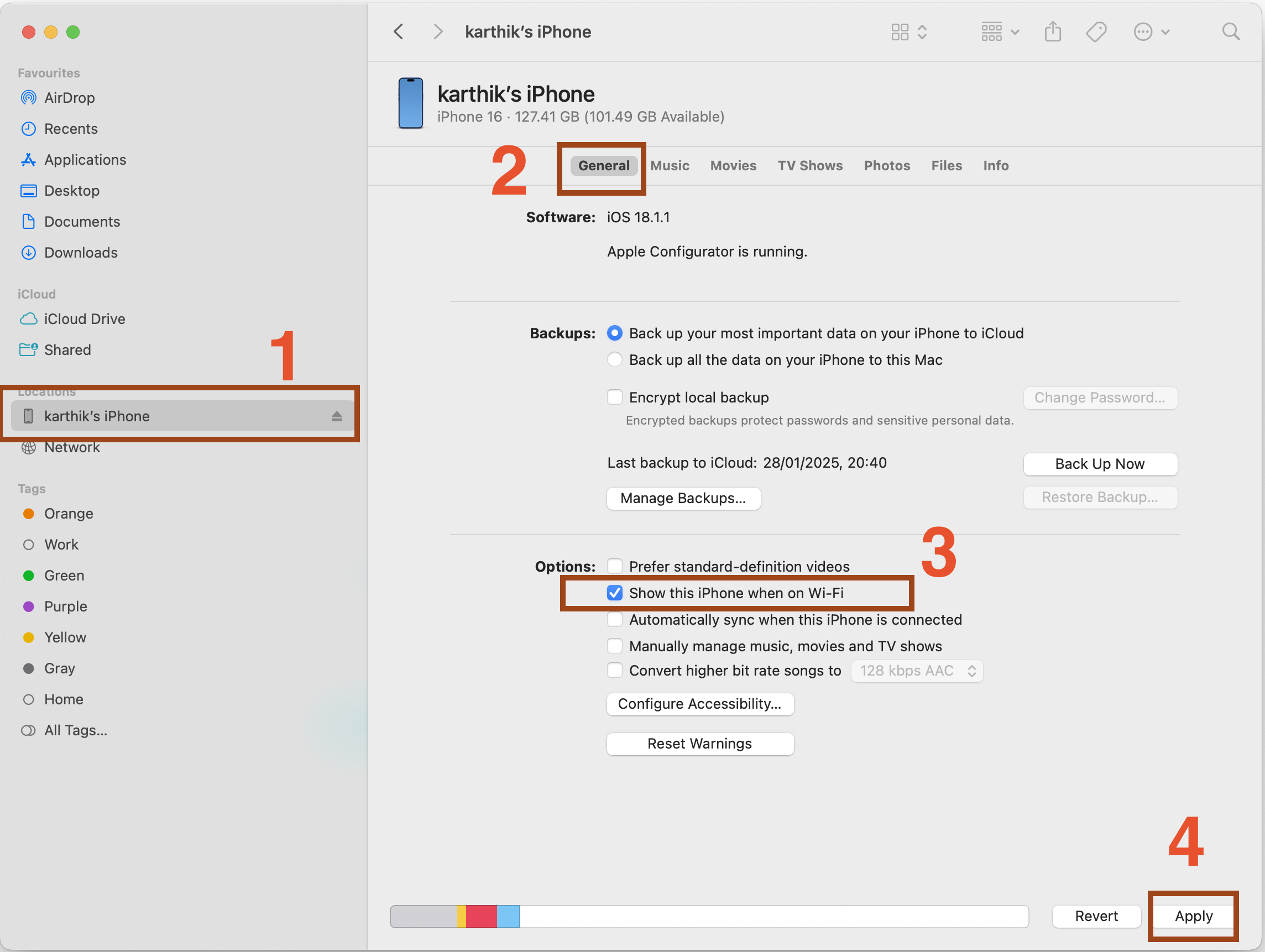 Mac Finder iOS Device Settings showing required Wi-Fi configuration
Mac Finder iOS Device Settings showing required Wi-Fi configuration
Windows Setup Instructions
- Connect your iOS device to your Windows PC using a USB cable.
- Launch the Apple Devices application.
- Select your iOS device from the sidebar.
- Check “Show this iPhone when on Wi-Fi” under Options.
- Click “Apply” and disconnect the USB cable.
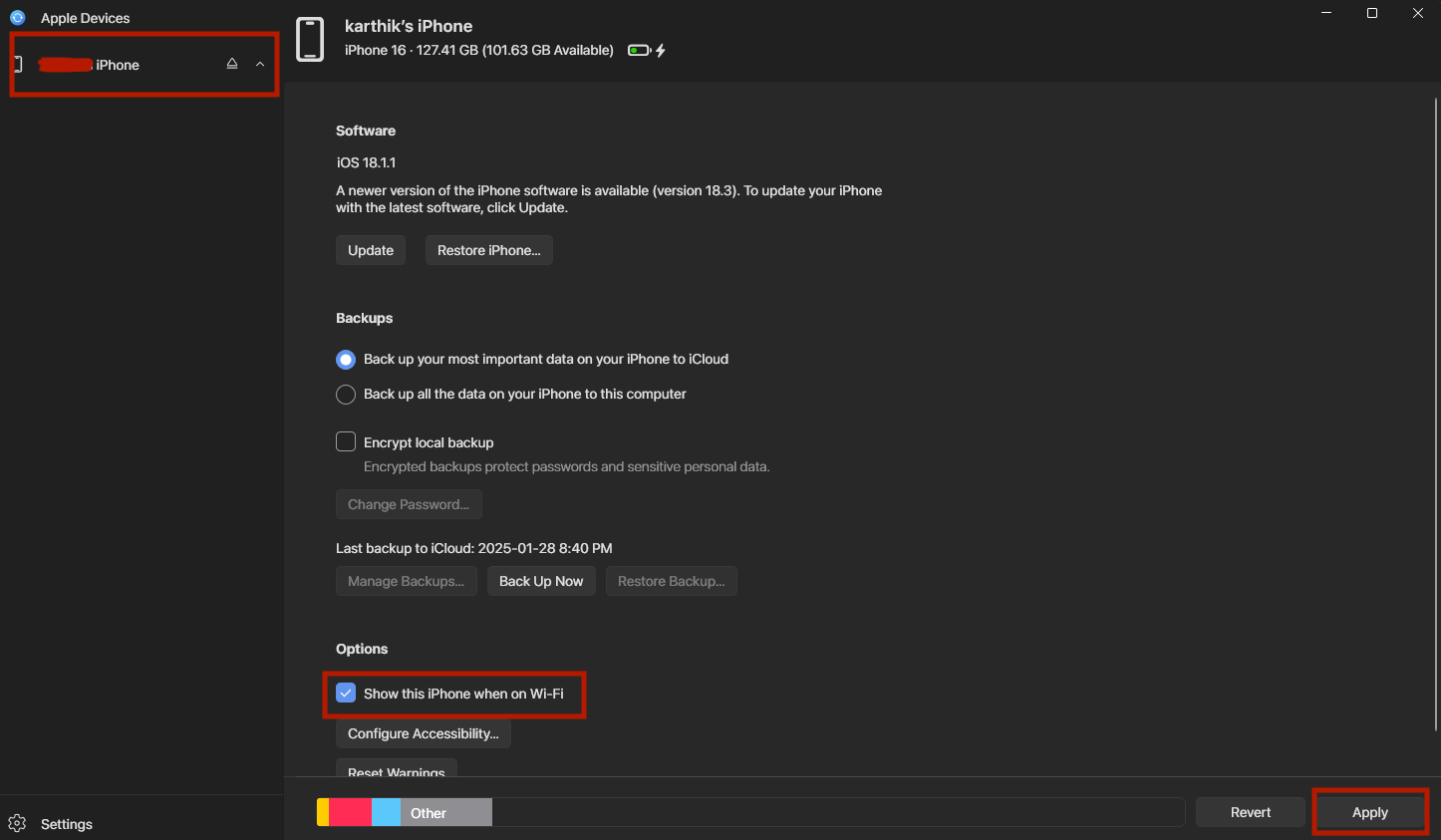 Windows Apple Devices application showing Wi-Fi configuration settings
Windows Apple Devices application showing Wi-Fi configuration settings
Important Notes & Troubleshooting
Keep in mind:
- Your device must remain unlocked during the initial wireless connection setup.
- Both your computer and iOS device must be on the same Wi-Fi network.
- The wireless connection may disconnect if the device enters lock screen mode.
If GameBench Pro shows “wireless setup failed”:
- Verify the “Show this iPhone when on Wi-Fi” option is checked.
- Ensure you clicked “Apply” before disconnecting the cable.
- Keep your device screen active and unlocked.
- Try reconnecting the USB cable and repeating the process.
Last updated on