Programmatic Markers
Programmatic markers give you the ability to automatically create marked areas in the web dashboard every time you upload a session, by programmatically logging lines from inside your app.
Marked areas can be used to highlight and compare specific parts of your game or app (e.g. menus, levels, areas requiring high use of resources) across builds or different devices. Programmatic markers make this comparison very easy by accurately highlighting these important areas from within your code and making it possible to start comparing as soon as your session is uploaded to your web dashboard (see Comparing Marked Areas).
Enabling programmatic markers
Programmatic markers are enabled by default when using the GameBench desktop app. For the GameBench Android app please go to Settings and enable the option as shown below.
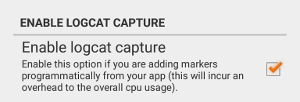
Usage
To add a marker programmatically you need to log a line from your app with the log message having the following format: command - label.
That is, a command (either to start or stop a marked area) followed by a hyphen (-) and then the label for that marker.
The command to start a marker is gb_marker_start and to stop a marker gb_marker_stop.
So for example in Android your log line to start a marker should look like this:
01-22 10:12:00.116 3093 3093 I YOUR_TAG: gb_marker_start - Boss fight
And to stop that marker
01-22 10:16:00.985 3093 3093 I YOUR_TAG: gb_marker_stop - Boss fight
The above example would create a marked area in your web dashboard named “Boss fight”, starting at the point in time during your session that the “gb_marker_start” line was printed in the device logs and ending 4 minutes later when the “gb_marker_stop” command was logged.
Here are a couple of examples of how your code to print these logs could look like.
// C#
Debug.Log(“gb_marker_start - ”, label);
...
Debug.Log(“gb_marker_stop - ”, label);// Kotlin
var YOUR_APPS_TAG = "SOME_TAG"
var MARKER_START_TAG = "gb_marker_start"
var MARKER_STOP_TAG = "gb_marker_stop"
...
Log.i(YOUR_APPS_TAG, "$MARKER_START_TAG - Boss fight")
...
Log.i(YOUR_APPS_TAG, "$MARKER_STOP_TAG - Boss fight")Once your session is uploaded on your web dashboard you will be able to see the marked areas in the Markers pane and start comparing with other sessions containing markers with the same label.
Marker groups
Add -group=<your group name to the end of the line, for example:
Debug.Log("gb_marker_start - gameplay level 1 - group=gameplay");
...
Debug.Log("gb_marker_stop - gameplay level 1 - group=gameplay");Marker groups can be used in session analysis to analyse multiple markers across sessions. For example, if you wished to look at all gameplay markers at once.
Naming your markers
The same label can be used multiple times in a single session. When the session is uploaded, GameBench will automatically append a counter to the end of each duplicate label. For example, if you were to assign the label “Gameplay” to two programmatic markers in a single session, what you would see in the Markers pane of the web dashboard would be two marked areas named
Gameplay 1Gameplay 2.
Record Loading Times
You can use programmatic markers to record loading times as well! Simply start recording a marker called “Loading” when your game launches, and stop it once the UI is available to the user. Ensure that you’re launching your game “fresh” on the device either through the Android App, or after you’ve hit the Record button on the Desktop App, as we don’t read log lines prior to the start of the recording time.