Configuration & Settings
When you get more acquainted with the GameBench Android app, you might want to change some of the settings. You can do this with the Settings menu, accessed via the Drawer in the top left corner of the GameBench home screen.
Here’s a brief description of each setting:
- Battery measurement interval: If you’re very concerned with rates of battery depletion, you may want to increase this. Or if you’re not, you may want to decrease it. Our default and recommended setting is “30 seconds.”
- Screenshots: By default, frame buffer screenshots are “On” so that you can correlate events in the charts to what was happening onscreen. However, screenshots make syncing slower because there is more data to upload, so if you’re profiling a non-visual activity (such as audio streaming) you may want to disable this. (Note: After our next update, Free and Basic users will not be able to disable screenshots.)
- FPS Overlay: This is useful if you want to know the frame rate in real-time while you play a game or use an app. You can choose which corner you’d like the overlay to occupy.
- Strict testing parameters: If you want to make like-for-like comparisons between test sessions, especially regarding power consumption, you may want to enable this box. It will set things like volume and display brightness to a constant level, and will also require you to test while the battery is between 70 percent and 98 percent full (since this is when battery readings tend to be more linear).
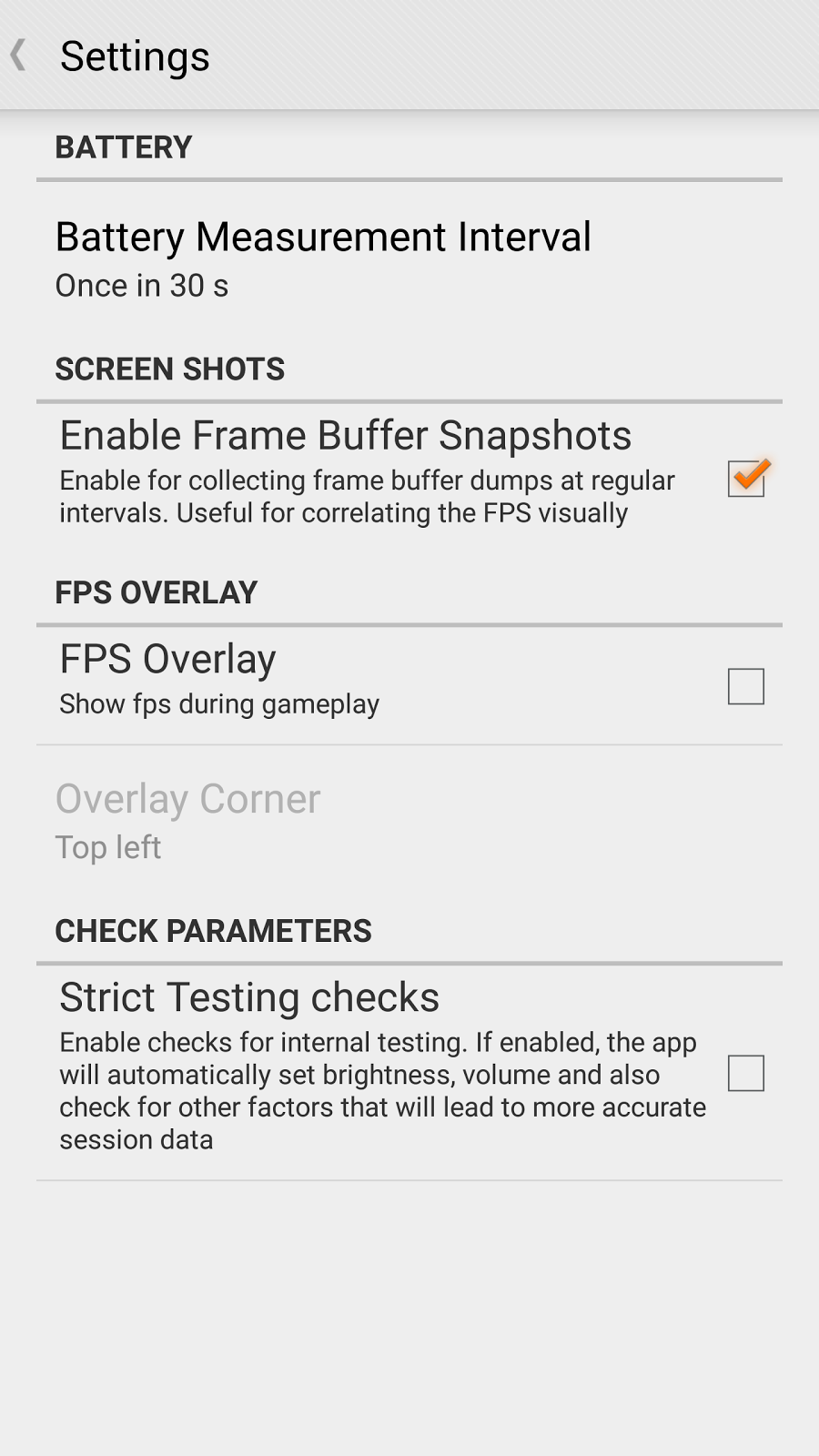
Last updated on