Try performance monitoring locally
What to expect after following the instructions:
You should be able to run your Unity project on an Android or iOS device and find performance results from this run on the GameBench Web Dashboard including
- Screenshots
- FPS
- CPU
- Memory
- GPU (on iOS and Mali Android devices)
- Battery consumption
- Network throughput
You will see averages and detailed time-series data segregated by Unity scenes.
If you have any issues or questions with the integration, please feel free to contact our support team via support@gamebench.net
Adding GameBench SDK into Unity project
- Download the GameBench SDK from the Web Dashboard.
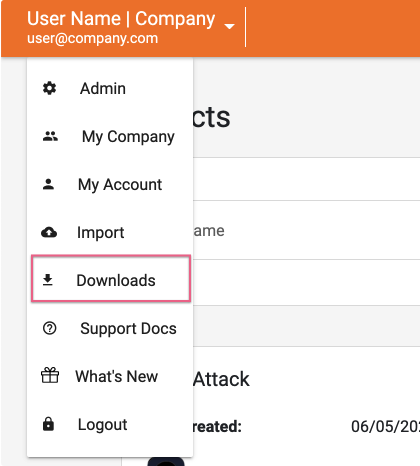
- Open your game project in Unity.
- Open the ‘Package Manager’ (which is found under ‘Window’ in Unity’s menu).
- In Package Manager, click the ‘+’ button in the top left corner and select ‘Add package from tarball…’ :
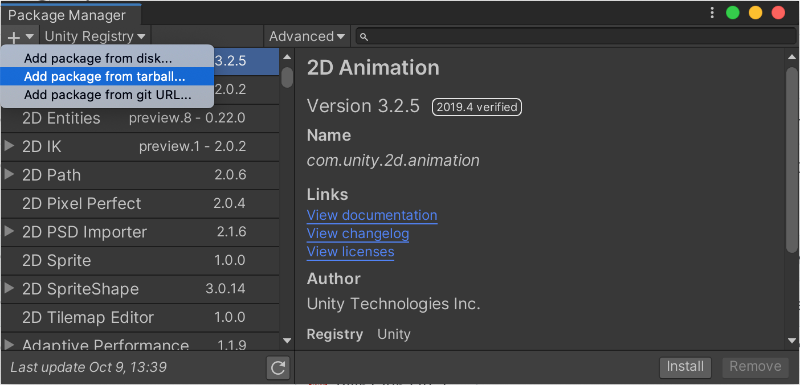
- In the file browser select your
GameBench.tgzfrom wherever you saved it. Package installation will proceed automatically.- if you use Unity 2018: Tarball packages aren’t supported in Unity 2018 so you will need to unpack the .tgz first and use “Add package from disk…” and browse to the package.json in the package root.
- if you use Unity 2019 and later: After the above steps your project manifest (Packages/manifest.json) will reference GameBench.tgz with an absolute file path. We recommend you manually edit the manifest file and change the GameBench entry to use a relative path, as per Unity documentation.
- When the package installation completes you will be prompted to configure it with your GameBench account details.
Configuration
GameBench must be configured with some account details before use. This is easily done with the Editor UI which is accessed from “GameBench -> Configure” in the Unity menu:
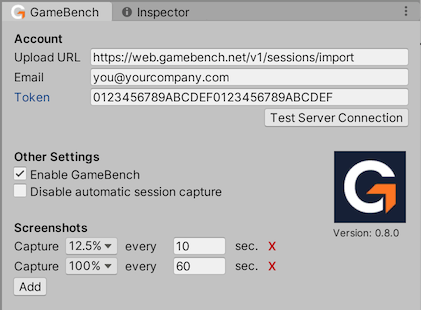
- Upload URL - Base URL of the server where performance data will be stored.
- GameBench Cloud users should use https://web.gamebench.net/
- Private server users should use their own URL.
- Email - We recommend using a dedicated email account to store GameBench sessions.
- Token - API token (a hex string). See the API token documentation for more details.
After inserting your account details, please test the server connection.
For the initial integration, please leave the default setting as per the following
- Enable GameBench option = ticked
- Disable automatic session capture = unticked
Build and test
Once the SDK is integrated and Test Server Connection shows OK, you can do the following
- Build the game for Android or iOS platforms
- Run the game on Android or iOS device respectively.
- When the game is loaded, play for at least 10 seconds
- Put the game in the background
- Find the performance data uploaded in the GameBench Web Dashboard
- GameBench Cloud users can access the data here - https://web.gamebench.net/dashboard/user/sessions
- GameBench Private server users please access the data on your internal GameBench Web Dashboard instance.
- Done!
Please notice that GameBench SDK doesn’t capture performance in the Unity Editor Play mode.